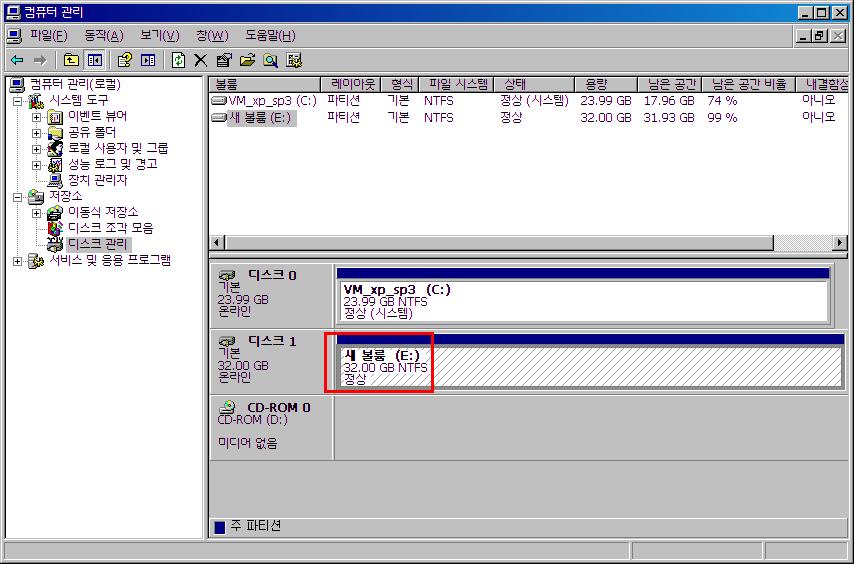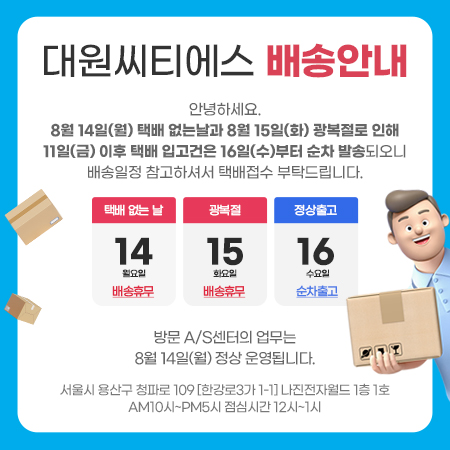자주하는 질문
고객님께서 자주 물어보시는 질문에 대한 답변을 모아 두었습니다.
하드디스크 초기화 방법 2010-02-16
하드디스크를 처음 구입하셨을 때 또는 A/S 교체 받았을 때 초기화와 파티션 작업 후 포맷을 하는 방법입니다. (Win 2000과 Win XP)
* Vista와 Win 7은 컴퓨터 관리 창을 찾아가는 경로만 약간 다르고 나머지 진행 방법은 거의 동일합니다.
1. 시작 --> 제어판 --> 관리도구 --> 컴퓨터관리 --> 디스크관리
또는 '내 컴퓨터'에서 마우스 우측 클릭 후 '관리' 선택하면 '컴퓨터 관리'창 나타납니다.(아래 이미지 참조)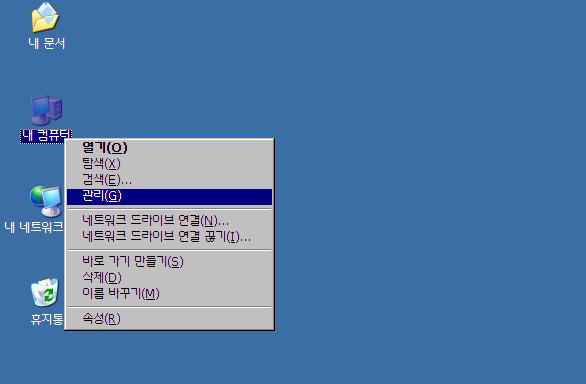
2. 컴퓨터 관리 창에서 디스크 관리 선택 후 초기화 할 디스크 선택하고 마우스 우측 클릭 후 '디스크 초기화' 클릭
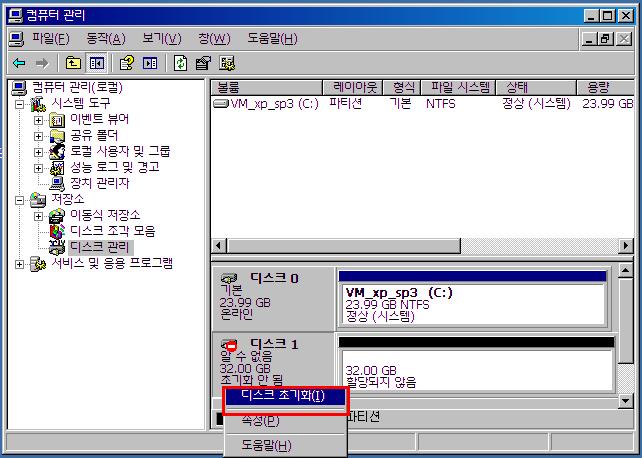
3. 디스크 초기화 마법사 및 변화 마법사 창이 뜨면서 초기화 시작
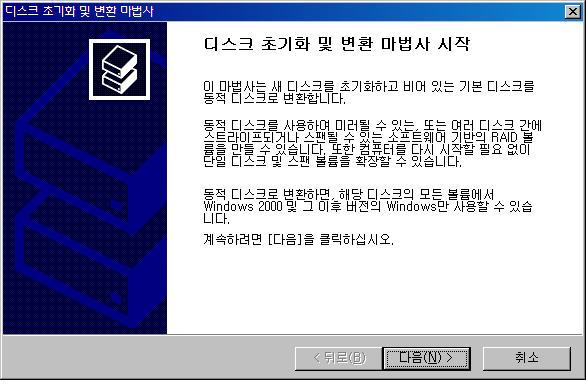
4.초기화 할 디스크 선택
초기화 할 디스크가 하나이면 '디스크 1'이라고 나타나며 2개 이상이면 그 숫자만큼 표시가 됩니다.
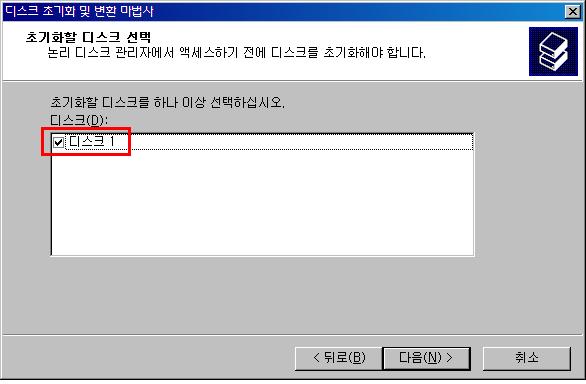
5. 초기화 할 디스크 선택하고 '다음'을 클릭하면 완료가 됩니다.
* 동적 디스크 변환 마법사 창이 뜨면 변환하지 말고 넘어가시기 바랍니다.
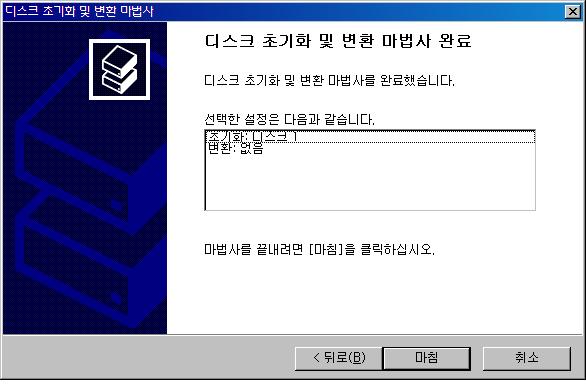
6. 초기화가 완료되면 '할당되지 않은 영역'이라고 변경이 되며, 그 영역에서 마우스 우측 클릭하여 '새 파티션' 선택.
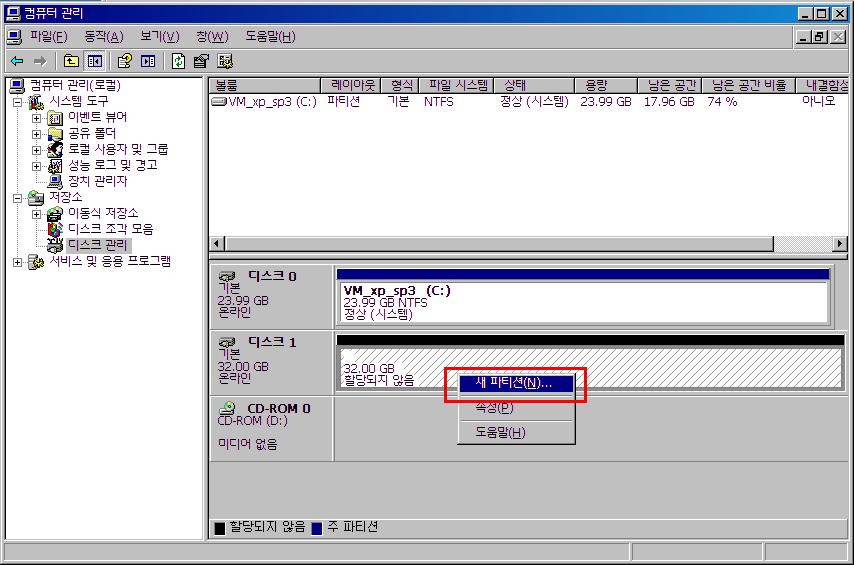
7. '새 파티션' 클릭하면 파티션 만들기 마법사 창이 뜹니다. --> '다음' 클릭
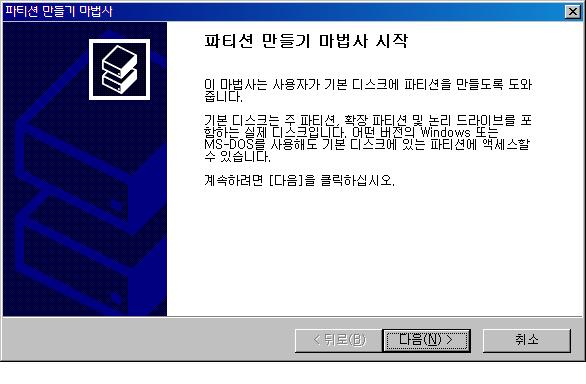
8. 파티션을 여러개 분할하지 않는다면 그냥 '주 파티션' 선택
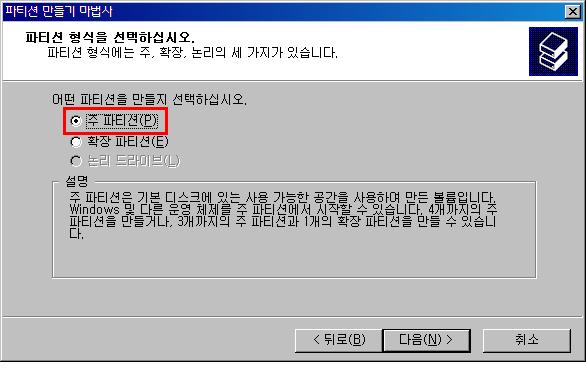
9. 파티션을 분할하지 않는다면 최대 디스크 공간 그대로 두고 '다음' 클릭.
파티션 분할 하신다면 원하는 용량 입력 후 '다음'클릭, 나머지 용량은 위 6번 단계부터 다시 시작.
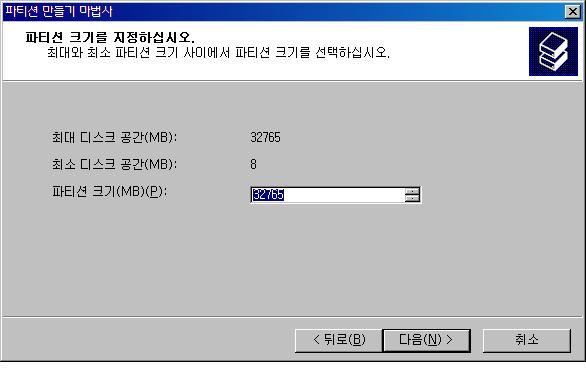
10. 드라이브 문자 할당은 기본값 사용 '다음' 클릭
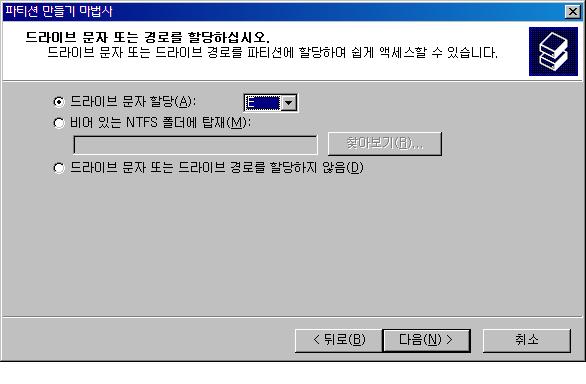
11. 파티션 설정이 완료 되었고, 포맷을 합니다.('이 파티션을 다음 설정으로 포맷' 선택)
* 새 제품이면 '빠른 포맷 실행' 체크 하시고, 배드섹터 검사를 병행하고 싶으면
'빠른 포맷 실행' 체크 하지 마세요(시간이 오래 소요 됩니다).
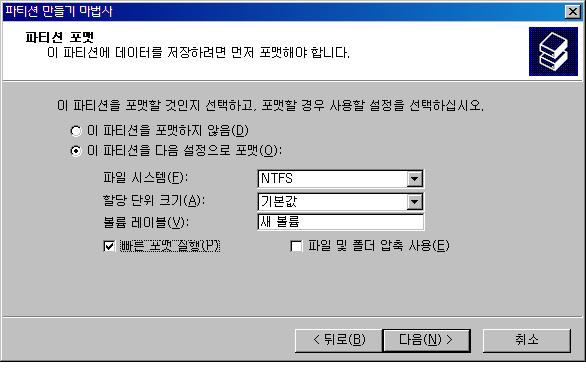
12. 파티션 만들기 마법사가 완료 되었습니다. '마침' 클릭
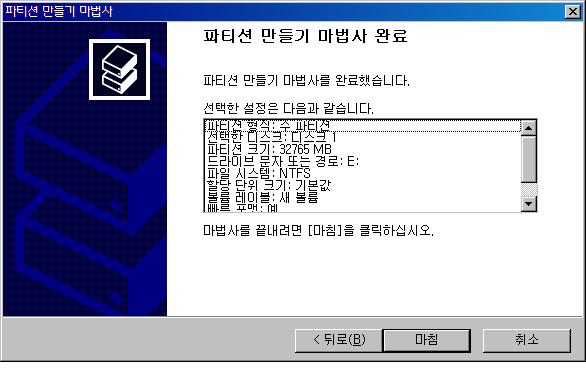
13. 파티션 만들기 마법사 완료 후 포맷하기 선택하셨다면 바로 포맷 진행 됩니다.
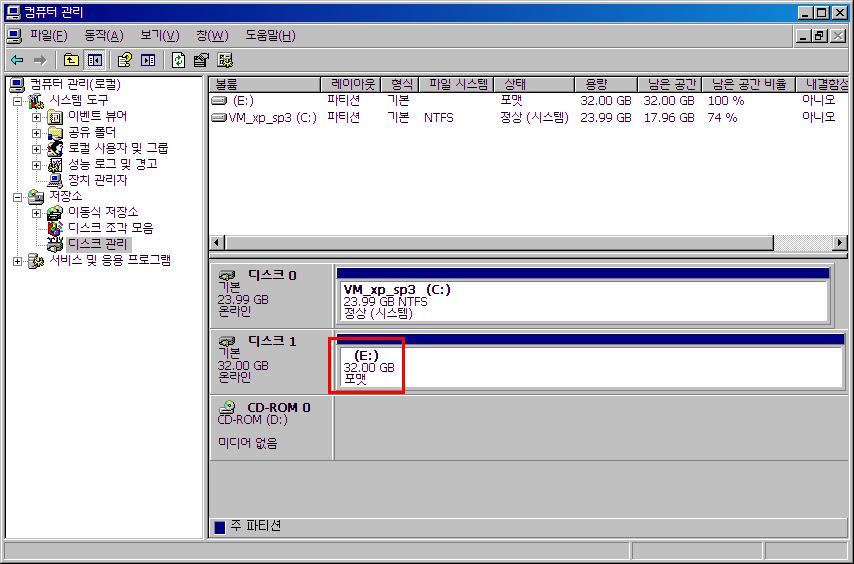
14. 포맷이 완료되면 정상으로 바뀌고 하드디스크 사용 가능한 상태가 됩니다.